『8bitdo zero2』をクリスタ(CLIP STUDIO PAINT PRO)の左手デバイスとして使用する場合、キーボードモードで接続するよりゲームパッドモードで接続する方がメリットが多い事がわかった。
ワイもさっそくゲームパッドモード接続を試してみた。
「joytokey」の設定がやや複雑で面倒だったが、左手デバイスとしての利便性が飛躍的に向上したのでオススメできる。
8bitdo zero2 をゲームパッドモードで接続する方法
『8bitdo zero2』が充電されている状態で、Xボタンとstartボタンを同時押し(長押し)するとゲームパッドモードで起動することが出来る。上手く行けばコントローラー手前側にある青色ランプがチカチカと2回点滅する。
※PC(端末)がBluetooth 4.0接続以上に対応している必要がある。未対応であれば別途レシーバーが必要になる。
次にselectボタンを約3秒間長押しする。先程2回点滅した青色ランプが今度はチカチカ連続で点滅してBluetooth接続待機モードになる。
この状態になったらWindowsの設定に移る。
設定→デバイス→"Bluetoothまたはその他のデバイスを追加する"と進む。
この画面でgamepadが表示されていたらクリックして追加する。
キーボードモード接続とゲームパッドモード接続は異なるデバイスとして認識される。最後に接続したモードがアクティブなデバイスとして認識される。
「8bitdo zero2 + joytokey」のメリット
『8bitdo zero2』をキーボードモード接続で左手デバイスとして使う場合、最大12個のキー割り当てが可能になる。これでも作業効率はともて向上する。
しかしゲームパッドモードで接続した場合、さらに多彩(高度)なキー割り当てが可能になる。
例えば一つのボタンに複数の機能を割り当てて切り替えたり、連射機能を使って画面ズームやブラシサイズの調整を素早く行うなど。
これには「joytokey」というシェアウェアソフトが必要になる。基本無料だがライセンスキー(700円)を購入して開発者を支援することも出来る。
joytokeyのダウンロード(ZIPファイル形式推奨)
※対応OS:Windows 10, 8, 7, Vista
joytokey の設定(キー割り当てサンプル)
()内は、キーを一定時間長押しした場合の機能。
とりあえず線画をサクサク描けそうなキー割り当てを設定してみた。「消しゴム」や「キャンバスの拡大縮小」はペンのサイドスイッチに割り当てている。
本来、ブラシサイズやキャンバスの拡大縮小は十字キーに割り当てたかった。しかし他の機能との兼ね合いで修飾キーを利用したペンストロークとの連動に落ち着いた。iPadなどを利用している場合は、タッチパネル(ジェスチャー機能)が優秀なのでさほど問題にならないはず。
※サンプルではおよそ22個のキー(機能)を割り当てている。
joytokeyメイン画面
こちらは joytokey 起動直後の画面。アプリケーションごとの設定を保存しておける。(※アクティブなアプリケーションと joytokey を自動で同期させる事もできる。 )
設定したいコントローラーのボタンを押すと、joytokey側の対応しているボタンがハイライト表示(黄色)されるのでわかりやすい。
joytokeyで1つのキーに複数の機能を割り当てる
例えばButton 3(ゲームパッド側十字キー)は押すたびにペン→鉛筆→筆(P)へと切り替わり、150ミリ秒以上長押しした場合にはスポイト(I)に切り替わる。
ここでは未設定だが、入力2の後のアクションも設定出来るので、選択範囲を扱う一連の操作(選択解除まで)をワンボタンで完結するような設定もできる。
この機能にはとても感動した。
ゲームパッドといえば連射機能
例えば、Stick 1(十字キー↓)に取り消し(Ctrl+Z)を割り当てるとする。
ここで面白いのが【自動連射・トグル入力設定】である。自動連射機能にチェックを入れ、1秒間に連射する回数を任意に設定する。
十字キーを押しっぱなしの間、連射回数分だけ作業履歴を取り消すみたいな事ができる。
キーボードモード接続では、パッド側に固定されたキーを変更できない。そのためクリスタ側でショートカットキーを対応させる必要がある。
以上のことから、8bitdo zero2を左手デバイスとして使う場合、ゲームパッドモード接続を激しくオススメする。
(※キーボードモード接続は、修飾キーを割り当てることができないのが激痛。)
8bitdo zero2 の問題点
『8bitdo zero2』は低価格で入手できる、左手デバイスとしては抜群のレスポンスを発揮する商品だと思う。
ゆえにLRボタンの固さや、Lボタンの取り付け位置がとても残念だ。
こんな感じで縦持ちした場合、LRボタンはとても押しにくい位置にある。
ワイの手との相性問題か?
Rボタンは頑張れば押せる。ただLボタンは人差し指の腹で押せる位置にアレば即戦力だったと思う。(※あと十字キーの真ん中にミニホイールとかあったらいいのに、、)
これはゲーム用コントローラーとしての評価ではない。あくまで左手デバイスとしてのみ使い倒すワイの身勝手な願望ですから。
耐久性については1年以上ハードに使い倒してるけど問題なし。今でも一度充電すれば連続7~8時間程度は使えてる。
ワイはイラスト制作や画像編集の案件で一日中使い続けることもあるので、2台持ちで運用している。
”8bitdo zero2”と”TABMATE”、どっちか好きな方あげるよって言われたら迷わず「TABMATE」だけどね、、ごっつあんです!
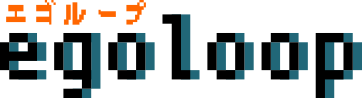



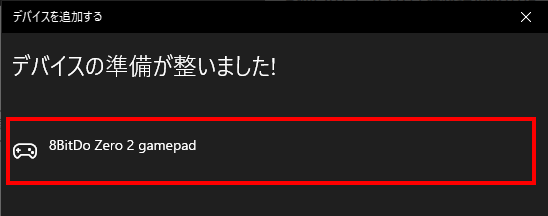
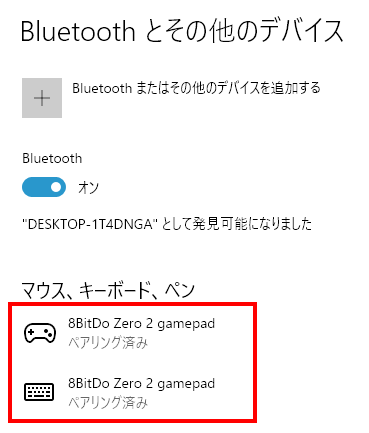

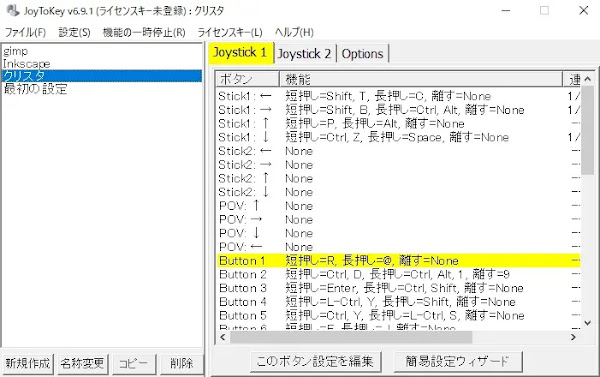
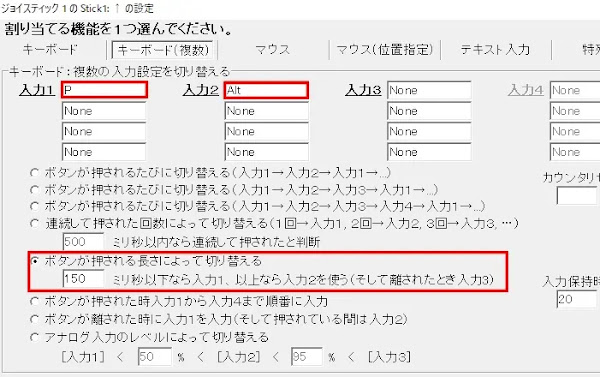








0 件のコメント:
コメントを投稿