
今回はワイが長年愛用している(Win・Mac対応)最強コピペソフト「Clibor」(クリボー)のブロガー向け使い方を紹介します。
ダウンロードリンクは記事の最後の方ね。
コピペ系ツールは、ブロガー兼Webライターのワイには必須です。情報収集もそうだしHTMLタグ(定型文)の使いまわしとか色々活躍してくれる。
これはもう間違いないやつだから、まだの人はやってみよう。
ちなみにワイの場合、コピー&ペースト操作はマウスのサイドボタンに割り当てている。
クリップボード機能の使い方、記憶容量が凄い!
Cliborは起動するだけでタスクバーに常駐させて使用することができます。
(※アイコン右クリックでメニュー表示)
クリップボード(定型文)の呼び出しも簡単。デフォルトは[Ctrlキー]を2回押すだけ。ワイはCliborの呼び出し(チルトホイール)含め、コピペ操作はマウスで完結している。
クリップボード履歴は最大10,000件保存出来る。ワイは1ページ20件、5ページで100件の履歴を保存する設定にしている。まあこの程度で十分だろうと。
保存上限を超えた履歴は古いモノから自動的に消去される。
Webページの気になる情報を取り敢えずCliborにメモっておく_みたいな使い方も出来る。
ただしソースの悪用(パクリとか)は厳禁だよ;;
コピペ([ctrlキー]+[c])した履歴は何度でも貼り付け([ctrlキー]+[v])できる。
クリップボード履歴はマウスでもキーボード(行番号)でも選択出来る。また後から編集することも可能。この機能も地味に便利だったりする。
※履歴の保存件数を、キーワードの保持期間を延ばす意味で最大の10000件に設定し直しました。
ブロガー的、定型文活用法
定型文には繰り返し利用したいキーワード(語句)をグループ分けし登録できます。

ワイの具体的な活用法は、ブログ執筆でよく使うHTMLタグ(文字装飾)を色々登録してます。
例えば定型文の「html」グループで、「6:赤マーカー」を選択した場合。

赤枠に登録したHTMLタグがペーストされます。
黄枠(メモ)に赤マーカーとありますが、これは一覧表示用の名称です。黄枠の箇所を空欄にすればHTML(ソースコード)を一覧表示できますがなんのこっちゃとなります。
WordPressのように高機能なエディタを持たない無料ブログサービスでは、定型文の活用が記事作成における作業効率を大幅にアップさせます。
そしてマウスのチルトホイールに呼び出し操作を割り当てるとCliborの使い勝手が沸点を超えます。

例えばオークションやフリマアプリなどで必要になる連絡事項を登録しておくのも便利。住所、メールアドレス、URLなどテキストなら何でも登録しておけます。
ただし重要なパスワードや個人的な、、秘密。などは登録しない方がいいでしょう。
(※ワイはやってるけど)
※今回説明を割愛しましたが、HTMLの貼り付けはクリップボード転送(整形or変換)と併用することで作業効率が沸点を超えます。
FIFOモードの使い方

FIFOモードとは「先入れ、先出し」のコピペモードです。コピーした順番にテキストの貼り付けを行う事ができます。
怒涛の連続コピー、連続ペーストである。
この機能はリストやデータ入力のワークには欠かせないモノです。
残念ながらWindows10標準のクリップボードは、FIFOモードをサポートしていません。しかし画像履歴を利用できるという稀有なメリットがあります。
なんだかイライラしますね、、
Cliborの初期設定
今回の記事は、ブロガー目線でCliborを解説しています。
ブロガー勢にはこの程度の説明で十分だと思う。
ここからはCliborの初期設定について解説します。これらはネットで調べたもの、ワイ独自の解釈で設定しているものなど色々です。
ではよしなにやっていこう。
基本動作の設定

自動貼り付けを有効にするにチェック。ここを有効にしておかないとCliborを使うことが出来ない。起動時のモードは通常モードでいい。
あとCliborをスタートアップに登録する事も忘れずに。
(※こちらの画像では、設定済みなので”スタートアップから削除”となっている。)
メイン画面の設定

ここはそんなにイジるところはないはず。
ワイはメイン画面の横幅を400ピクセルに設定している。初期値は300ピクセルくらい。
クリップボードの設定

ここではクリップボード一覧の表示件数を20件30件、保存する履歴上限を100件10000件にしている。
定型文の設定

ここも基本任意の数値で構わないが、”定型文を選択した際に履歴に保存しない”設定にしている。ここにチェックを入れない場合、定型文を出力する度にクリップボードに履歴が残る。
バックアップの世代、5件もいらないかなと。
画面表示制御の設定

”メイン画面の表示位置をキャレット位置にする”_にチェックし「Y:20」に設定。
キャレットは、アクティブなテキスト入力画面で表示されるカーソルのこと。
キャレット位置を「Y:20」に設定している理由は、メイン画面を呼び出した際にテキストボックスに重ならないようにする為。
ツールチップの設定

ツールチップとは、クリップボードや定型文の全文のこと。これをメイン画面一覧でマウスオーバーした際に表示するかどうかの設定。
ワイはツールチップをメイン画面の横にビタ付で表示している。

表示の設定

ツールチップに表示される日付などの設定。
日付が必要なければ、赤枠の部分を以下に書き換えて保存すればいい。
(※上の画像ではすでに書き換えた状態。)
<$CLB_CLIPHIST/>ホットキーの設定

メイン画面の呼び出しは【Ctrlキー】を2回押す。
FIFOモードの切り替え(起動)にショートカットキーを割り当てることも可能。
Cliborは起動後、ほぼデフォルト設定で利用できるので気ままに試しながら設定しましょう。
今回ワイなりの初期設定を長々と解説したが、これが正解という訳ではないので注意して欲しい。
バックアップの使い方

「Clibor」の便利さに慣れたら、コツコツ積み上げたテキストデータ(設定)をバックアップしましょう。
定型文のバックアップは、メニューの「定型文CSV出力/取込」から行います。もし登録データが吹き飛んだ場合でも、Cliborを再ダウンロードして定型文をインポートすれば作業が継続できます。CSVに対応している時点でバックアップ用途に限らず拡張性があります。
そして本来のバックアップという意味では、「Clibor全バックアップ」が正解です。
こちらはCliborの各種設定を含め、そっくりそのままzipファイルで保存します。PCを乗り換えた場合でも簡単に環境を引き継ぐことができます。
Cliborを入手する

ダウンロード
Cliborの最新バージョンをダウンロードすることができます。
Cliborは国産フリーソフトなので使いやすくてオススメ!
もうこいつなしの人生は想像できないんだよ、、
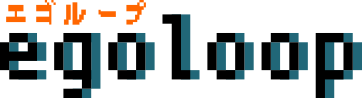






0 件のコメント:
コメントを投稿